Header, Footer, and Frontpage Text and Image Blocks
This video covers how to edit simple blocks on your frontpage, header callouts, and footer blocks. These do not include featured images, or products.
1. You can tell if a region is a simple block by clicking on the gear that pops up to the top right when you hover over the region, and “Configure Block” is the only option. But be aware that while the vehicle fitment block, and newsletter subscription blocks are this way as well, they are not simply changeable in this manner.

2. On the following overlay page, you will see a “Block body” area. This is where you can make any changes you need. You’ll have customization options; you can insert images and links as well.
a. To insert an image, simply click on the image icon.
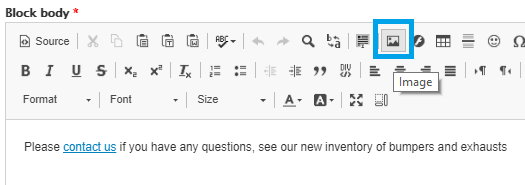
i. At this point a popup will appear. Click on “Browse Server”, and in the following popup, click “Upload” to the top left corner, then “Choose File”.
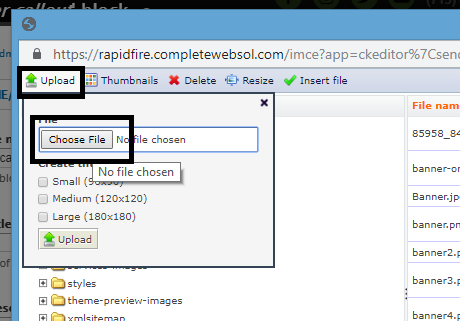
ii. At this point you will be able to choose the image you’re looking to upload from your computer, then click “Upload”. Now you will see the image preview in the File Browser popup. Double click on the file name which will be highlighted blue, and you will be taken back to the “Image Properties” popup.
iii. In this popup, you can change the image dimensions or the alignment, and when you are finished click “OK”.
b. To insert or edit a link, highlight the piece of text you want to link and click on the chain link icon.
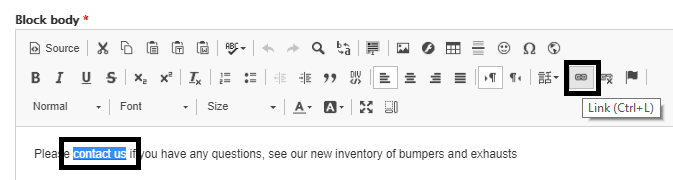
i. In the “Link” popup, you can choose between a URL, or Email link type. Whichever one you choose, the options below will change and fill them in accordingly.
3. When you are finished making any changes you need, scroll to the bottom of the page and click save.
