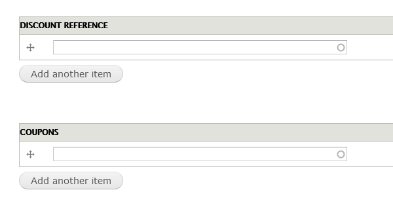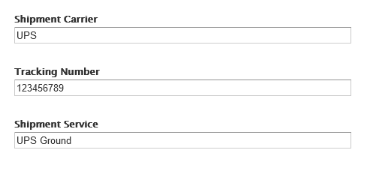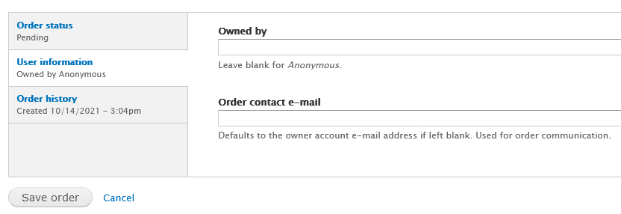Manually Creating An Order
If you need to take an order from a walk-in customer, by email, or over the phone; here we go over how to manually create an order on your site, take payment as admin, send an invoice link for the customer to pay on their own, as well as sending order confirmation emails.
- Hover over Store-> Orders-> click “Create an order”.
- If your site has an invoicing system, it will ask if you want to create an order for an existing customer, or a new one. Choose accordingly, and fill out appropriate fields, then click “Create Invoice”.
- To add products, click on the dropdown menu under the “Line Items” table, and choose “Product”-> then click “Add Line Item”. (You might need to click it twice)
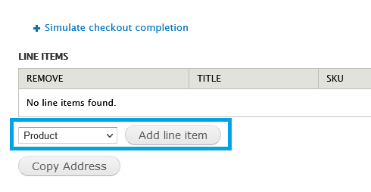
- You can search for the product using either the sku, or title. Click on the product in the dropdown when you see it appear, then click “Add Product”.
- Unfortunately, the site will not quote out a shipping service from the admin screen, but you can add a manual shipping service and price.
- If the user already has an existing account on the site, it will pull their billing and shipping information from their account. You can verify if the information is correct while creating the order, or add the information if it’s for a new customer.
- You can add any coupons or discounts on this page as well. Simply start typing the name of the discount/coupon, and click on it when it shows up in the dropdown.
- If you already have shipping information for the order, you can then fill out the shipping/tracking fields for the order.
- If you have the invoicing module enabled, there will be a payment link near the bottom of the page. If you will not be taking a payment over the phone, you can copy/paste this link into an email for the customer. When they follow the link, it will take them to the payment page for the order you created where they can then complete their order. You must save the order in order for the link to become active.
- Before saving, verify that there is an email associated with the order. An email is required for order confirmation emails. To check this, click on the “User Information” tab at the bottom of the page.
- At this point, you can simply click “Save Order”, and you should see an “Order Saved” message at the top of the page.
- If you are taking a payment over the phone:
- Click on the “Payment” tab in the top right corner of the page.
- The dropdown should be defaulted to the credit card processor you have on the site. Click on “Add Payment”, and fill out the appropriate fields.
- At this point, if you need to send a confirmation email to the customer and yourself:
- Go back to the “Edit” tab in the upper right hand corner.
- Click on “Simulate checkout completion” at the top of the page.
- Confirm by clicking “Simulate checkout completion” one more time.
- The emails will be sent immediately.