Working with Menus
Here we go over managing two different types of menus in Drupal 7, the OM Maximenu and the default Drupal Menu system. This will cover in detail how to add, rearrange, delete, temporarily disable, and add link paths to both types of menu links. This tutorial uses the main menu as an editing example, but by all means utilize the tutorial for any menu you would like to update.
1. There are two different types of menus. There is the OM Maximenu, and the regular Drupal Menus. If your site is newer, your main menu is most likely a Maximenu, while the rest of your footer, header, etc. menus are the regular menus. If you have an older site, then all your menus are the regular Drupal menus. You can tell whether your main menu is Maxi or regular, by hovering over your main menu, and if you see a gear and a wrench to the top right of your menu, then it is maxi. If only a gear pops up, then it’s a regular menu.
a. OM Maximenu: To get to the settings for the menu, you can either hover over the menu, and click on the wrench (this way is a bit tricky), or you can go through the admin menu “Structure” -> “OM Maximenu". You will then see your main menu listed as an option, where you can click on “Edit” to the right. This will bring you to a page like this:
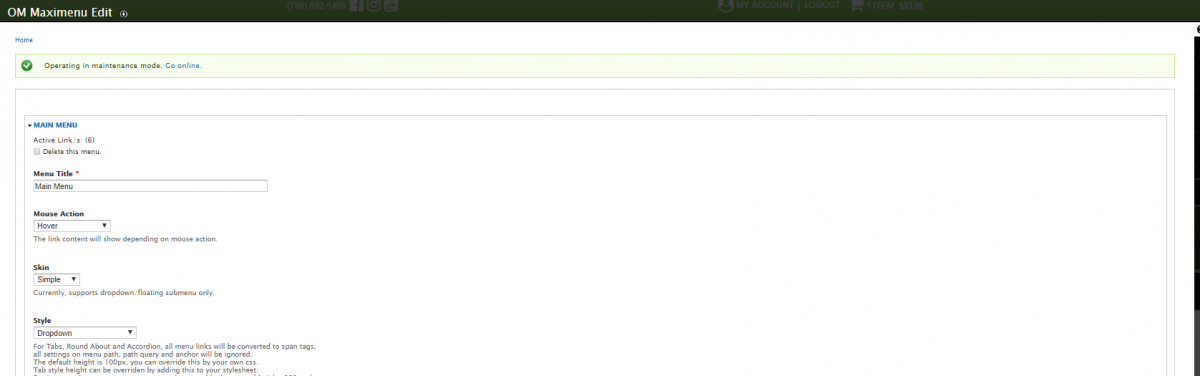
Now scroll to the settings option titled “MENU LINKS (#)” and when you expand this section, you will see all your main menu links. If you’re adding a new link to the menu, scroll down to the first available “NEW LINK” dropdown and select it. Now you can type in the title of your link in the designated field and determine the path:
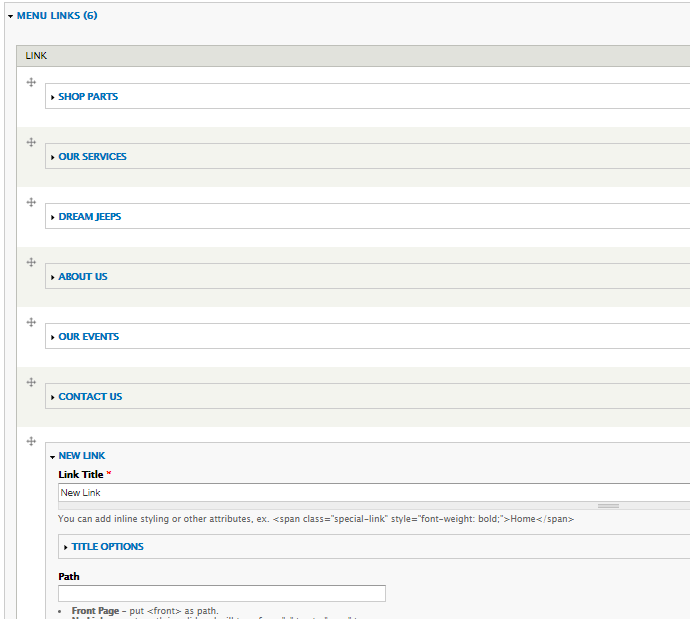
For the path, it’s the link extension after your sites main URL. For example, if you are linking to your articles page, you might want to navigate to the articles page, and copy whatever follows your sites main link without the preceding forward-slash
i. Example:
- destination page for the link = https://streamline.completewebsol.com/site-features
- path = site-features
You’ll also notice to the left of the blue menu title link, there is a drag icon. By default, the new link will be the last one in the menu, so the far-right option. You can drag it using this icon to be between another link, move it to the front, wherever.
If you are looking to delete a link, to the far right, there is a delete column. Simply select the delete box for the link you are looking to get rid of, and when you save the page that item will be gone.

When you’re finished adding, deleting or editing a link, simply scroll to the bottom of the page and click save.
b. Regular Drupal Menu: There are two ways to get to the settings of a regular menu. The first way is to hover over the menu, click on the gear that pops up, and select “List Links”, NOT “Edit Menu”. The second way is to go through the admin menu, "Structure" -> "Menus" -> then click on the menu title. You will now be at this page:
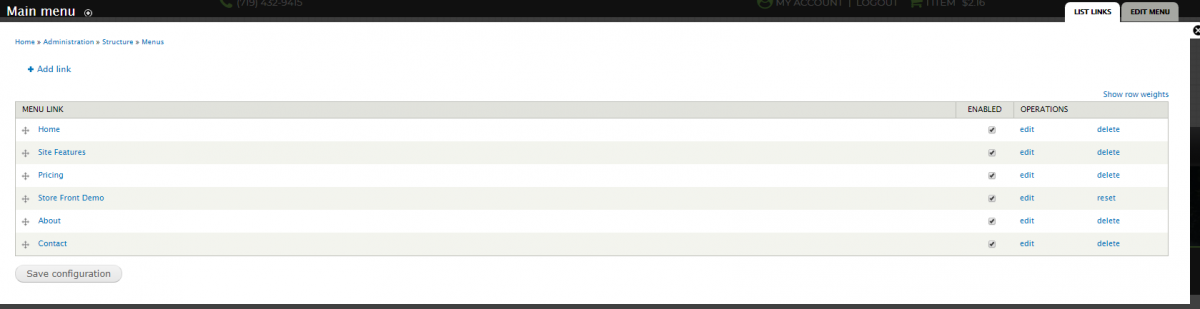
This is where you can easily delete a link, if that’s what you’re looking to do. To the far right, you’ll notice in the “OPERATIONS” column, it gives you the option to edit or delete. You’ll also notice the drag icon to the far left of each item. You can use these to rearrange the menu items.
i. If you’re looking to delete a link, please remember that you can simply disable it (if you plan on bringing it back up later). Once you delete a link, it’s gone for good, and if you plan on bringing it back later, you’ll have to go through the steps of recreating that item with the path for the link and everything. To disable a link, simple uncheck the “ENABLED” box for that item and save. If you still want to delete it for good, select delete and confirm he deletion on the next page.
To add a new link, simply click on the “Add link” button near the top of the page. All that needs to be done on the next page adding the link title/name, and the path:
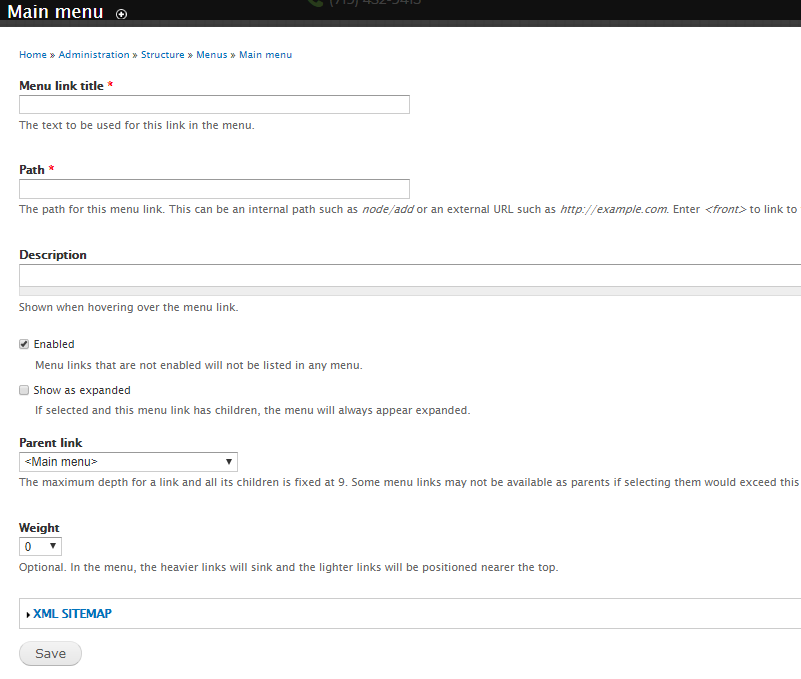
Please note: The path is the same as the Maximenu path specs listed above.
When you’re all finished, DO NOT forget to scroll to the bottom and click save.
Once you’re back to the Main Menu settings page, click on “Save configuration” on the bottom.
