Step 1 - Prepping your Data Sheet
This involves a lot of focus. Before starting to prep your sheet, try to make sure you are not going to be interrupted. A mistake made in your data sheet means you will be importing junk onto your site. The goal here is to make sure all necessary fields have an entry, and that all entries are valid.
1. Please note: Your information should all be on one sheet. If there are multiple tabs at the bottom of your data sheet, they will be ignored. For example, all these extra tabs would be ignored by the importer:

A proper CSV data sheet will end up looking like this:
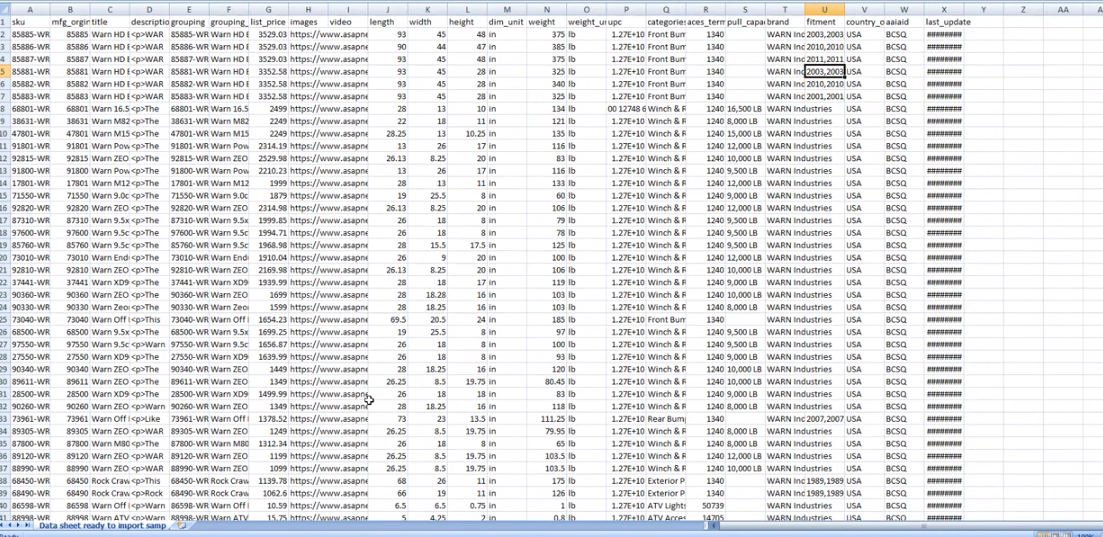
This may look a bit intimidating, but it will save you months of importing in the future.
2. In some fields you will see a double or triple comma. One thing to remember is that comma’s separate field in CSV’s. So trailing, double, or triple comma’s mean a field is being skipped. A good example is in the fitment column, you might notice those commas near the end. That’s because the Trim field is being skipped, probably because that item doesn’t have a Trim field to add, which is perfectly fine.

You’ll also notice the pipe symbol in other fields, such as the image field. That’s for multiple images, which is also perfectly fine.
3. On ASAP data, you’ll get the SKU number first, then the manufacturer’s original SKU. The reason we have it set up that way, is some brand will have duplicate part numbers. Since you can’t load duplicate part numbers, we have the amended first SKU column to distinguish each one. That way when you’re loading, you won’t see a message saying only 3 out of 400 parts (for example) have been loaded.
4. The grouping columns are recommended for a better user experience. These columns are meant for multiple items that are the same part, but in different colors, lengths, etcetera. These columns determine which parts are variations of the same item, and places them as options in a dropdown list for the item that the user can then choose from.
5. The pricing column cannot have any dollar signs or formulas. The whole data sheet is loaded literally as html code. The formulas and dollar sign symbol will confuse it. Make sure it is a decimal number. No “$300”, only “300”. You can check the column for any dollar signs by using excels find feature. This is usually under the home tab in the toolbar, and has a pair of binoculars for it’s icon, titled “Find & Select”.
6. For the images, you will be given the choice of using a zip file or a URL. We highly recommend using the URL for this field. It will save you a whole lot of time to use the URL, rather than importing each image by hand.
7. For dimensions, most data sheets will have the dimensions, then the unit. For the weights, most data sheets will have the weight listed in pounds. You’ll want to scroll through and note if a manufacturer is using something other than pounds. If so, you’ll need to remember which manufacturer it was for the import process. There are instructions on how to take care of this as well.
8. If you get a data sheet with columns for fields that you don’t need, don’t worry about it. If you don’t have a field to map it to on your site, the importer will simply ignore that column. If you’d like to delete the column for any reason, you can do that too. The importer will ONLY load the columns that have an existing field on your site.
9. You’ll always want the SKU’s, Title, Description, Image, Brand, Dimensions, Weight, Categories. Make sure there are no blanks in these fields. You can check out our “Using the Filter to Check Info” instructions on how to filter through these categories to only view blanks. It will save you some time, rather than scrolling through the data sheet and will be more accurate than skimming for blanks. :)
10. Lastly, remember the file extension is .csv, not a .xls or any other extension. If it’s another extension, you can copy and paste it in another sheet, then save it as a .csv file.
